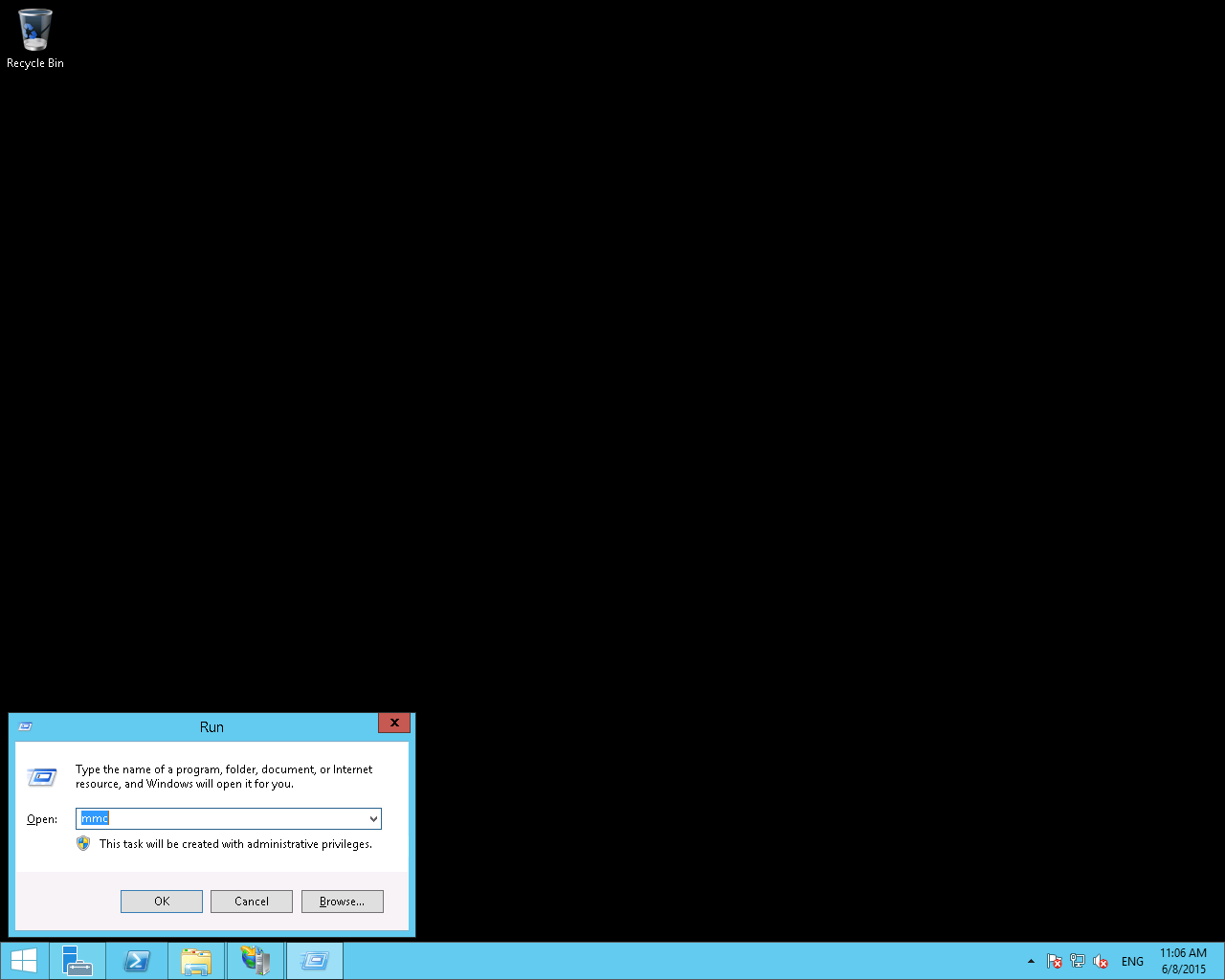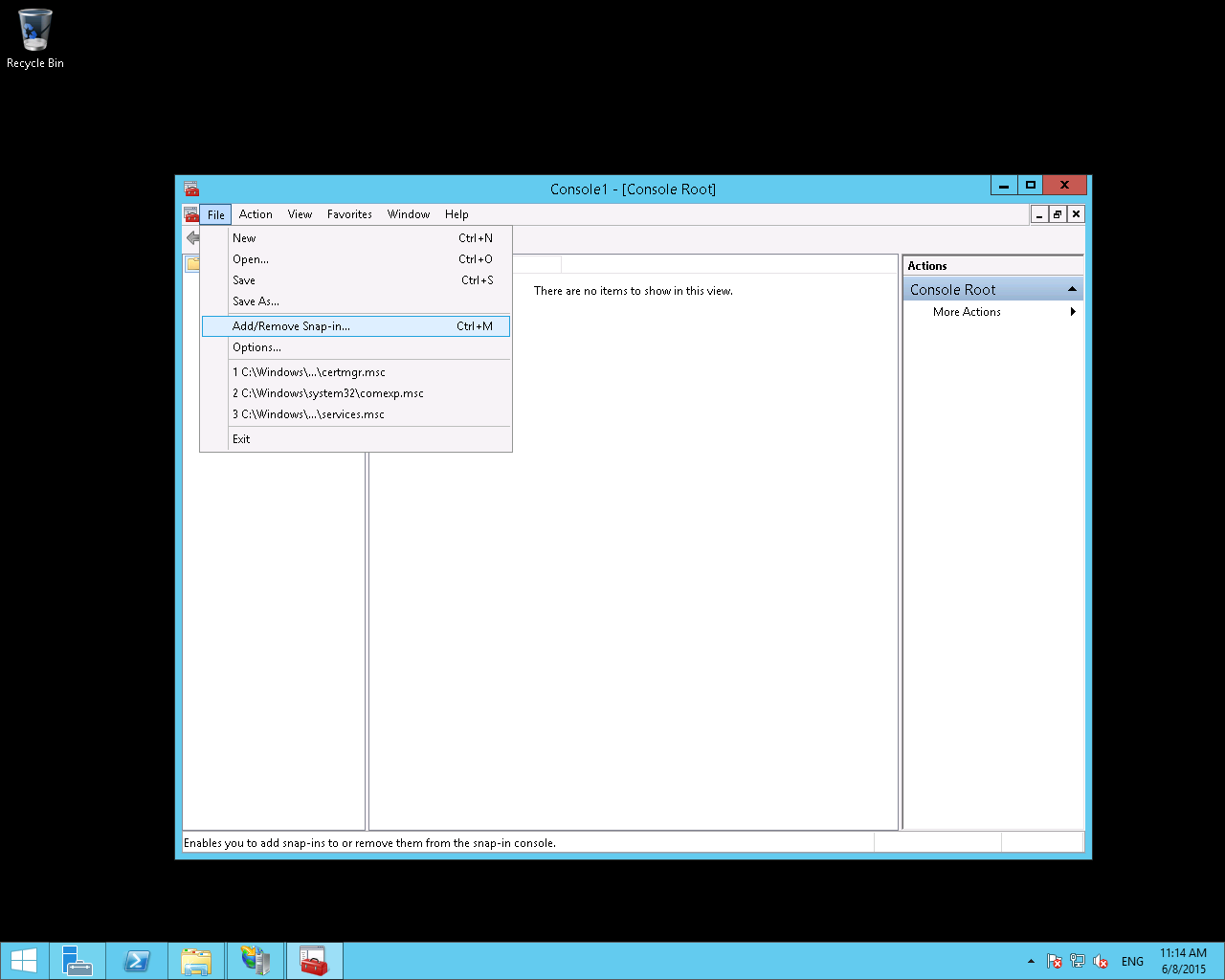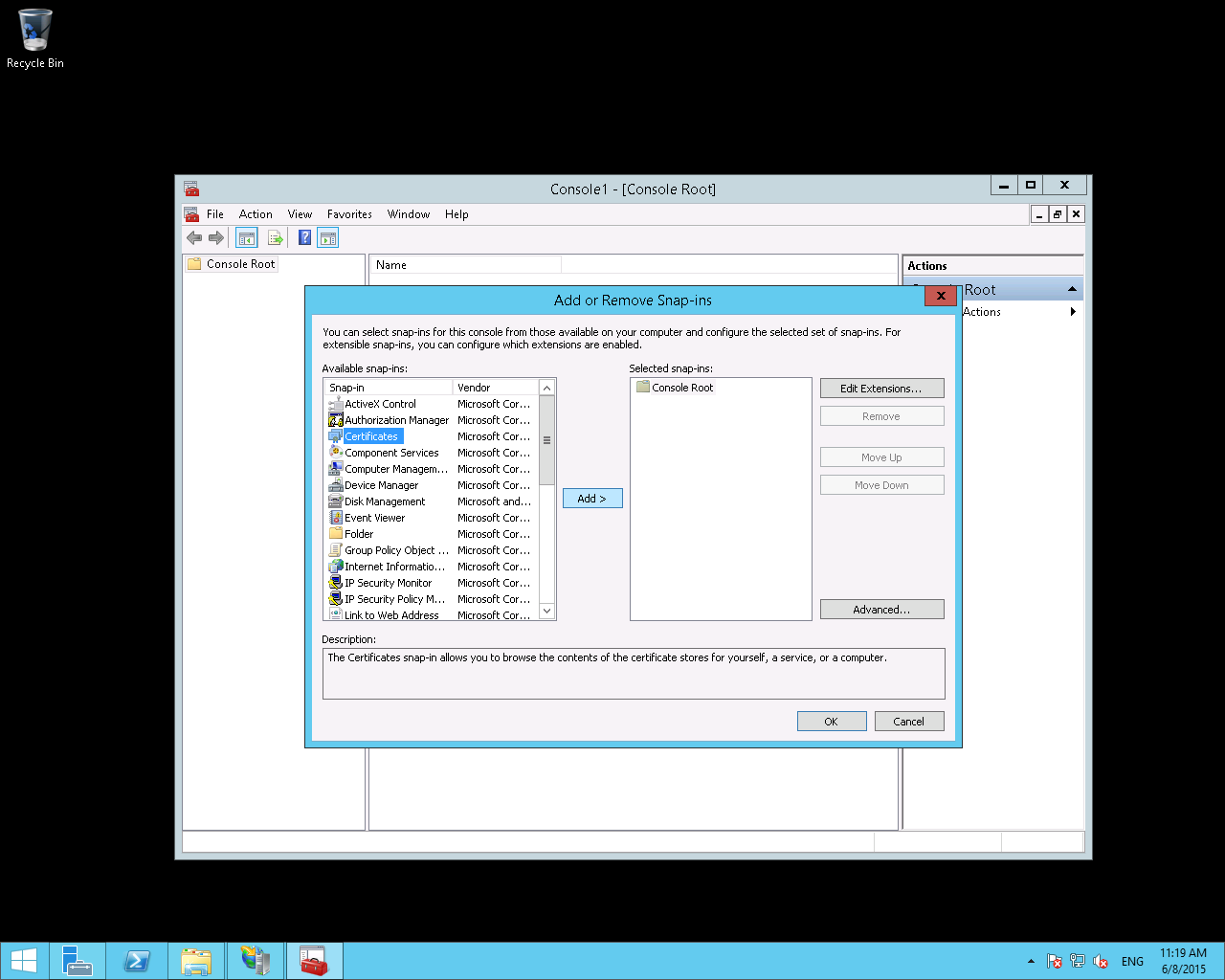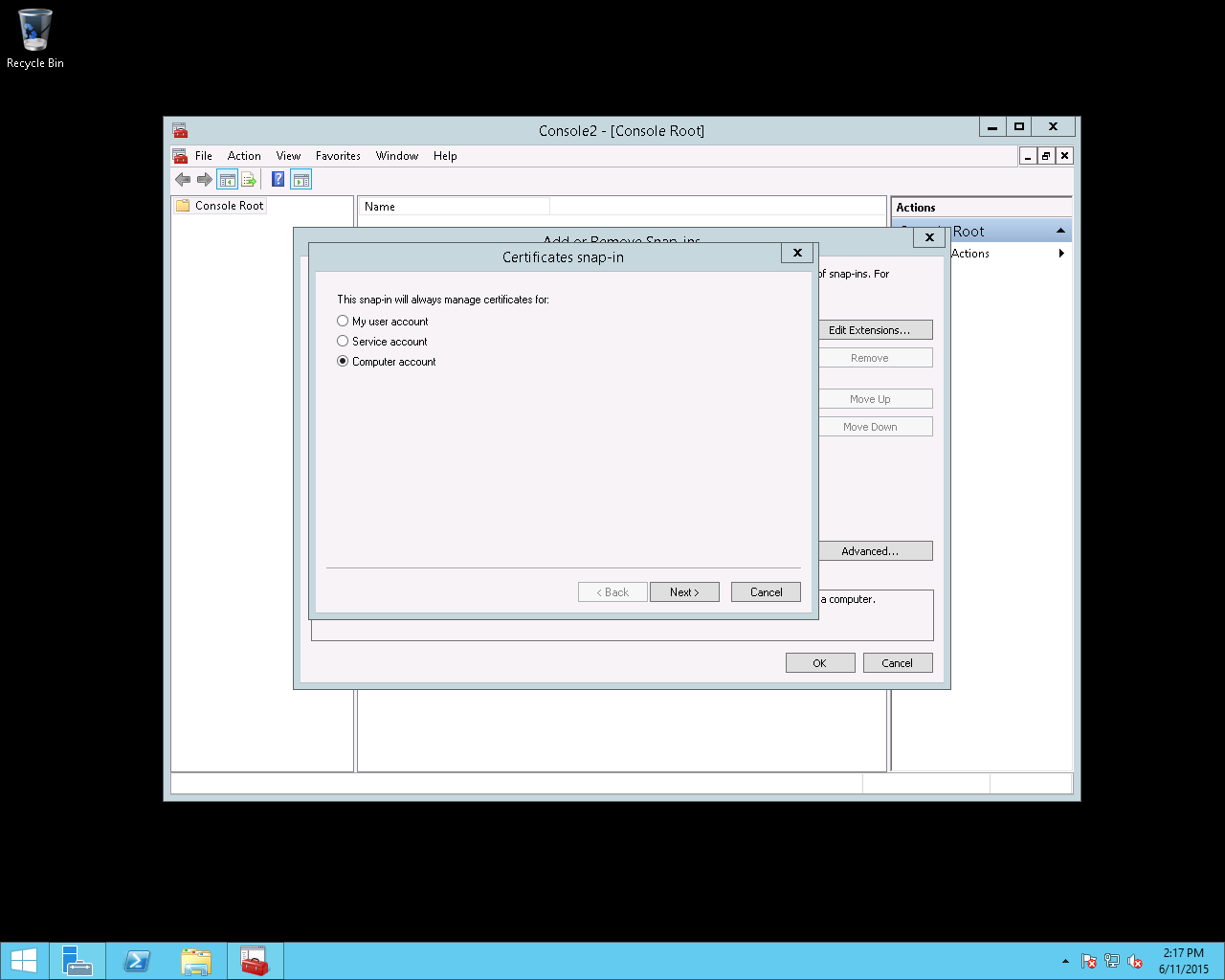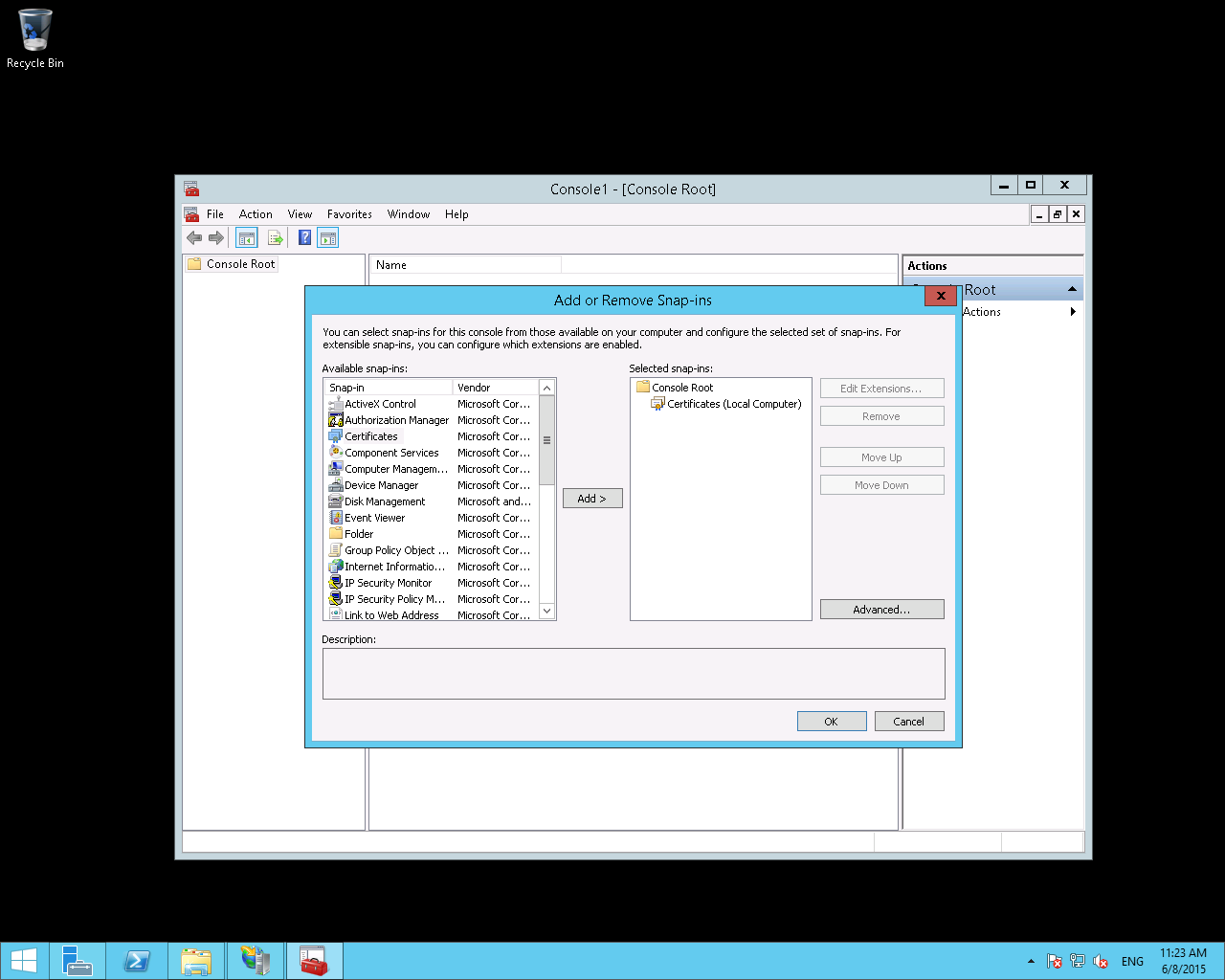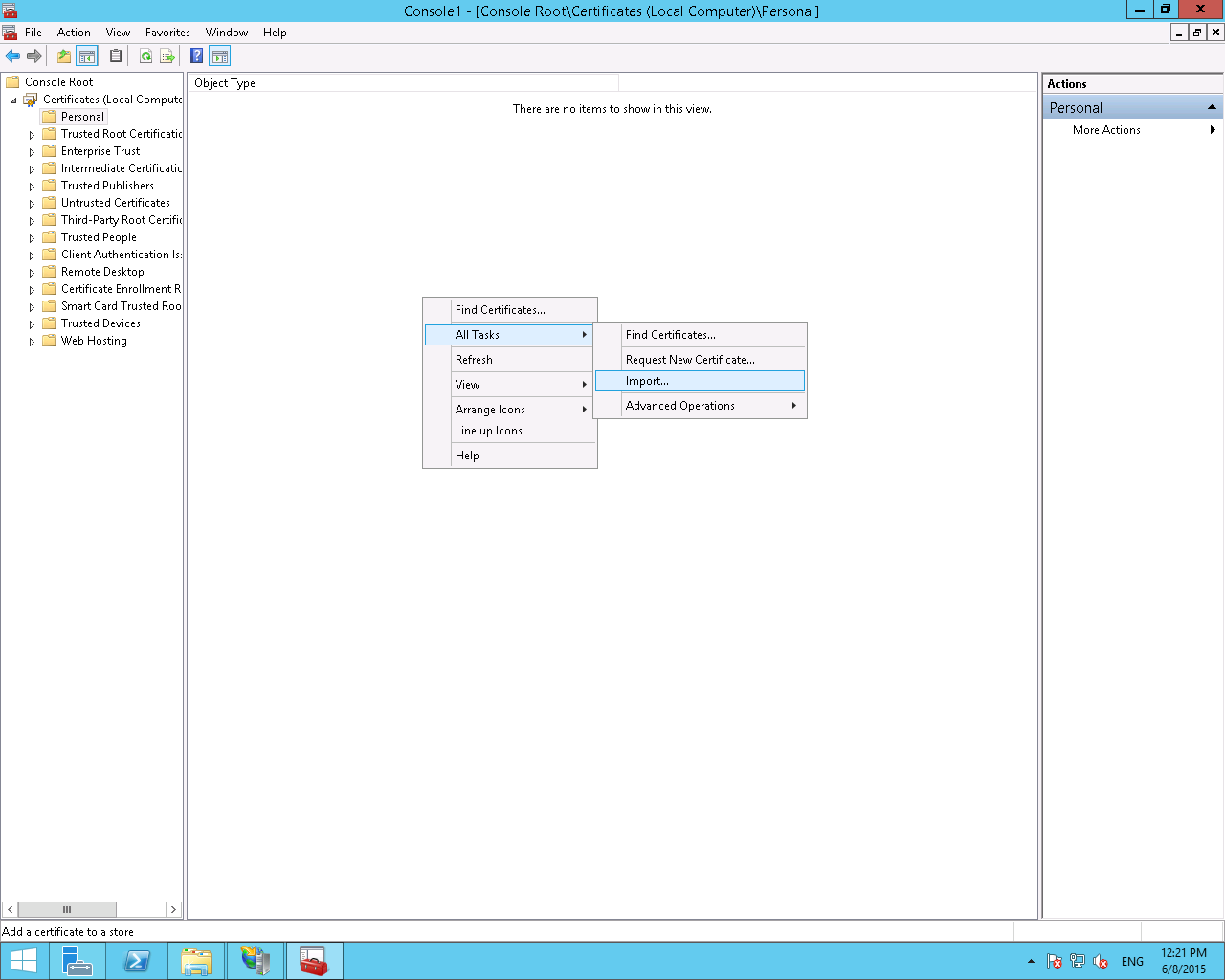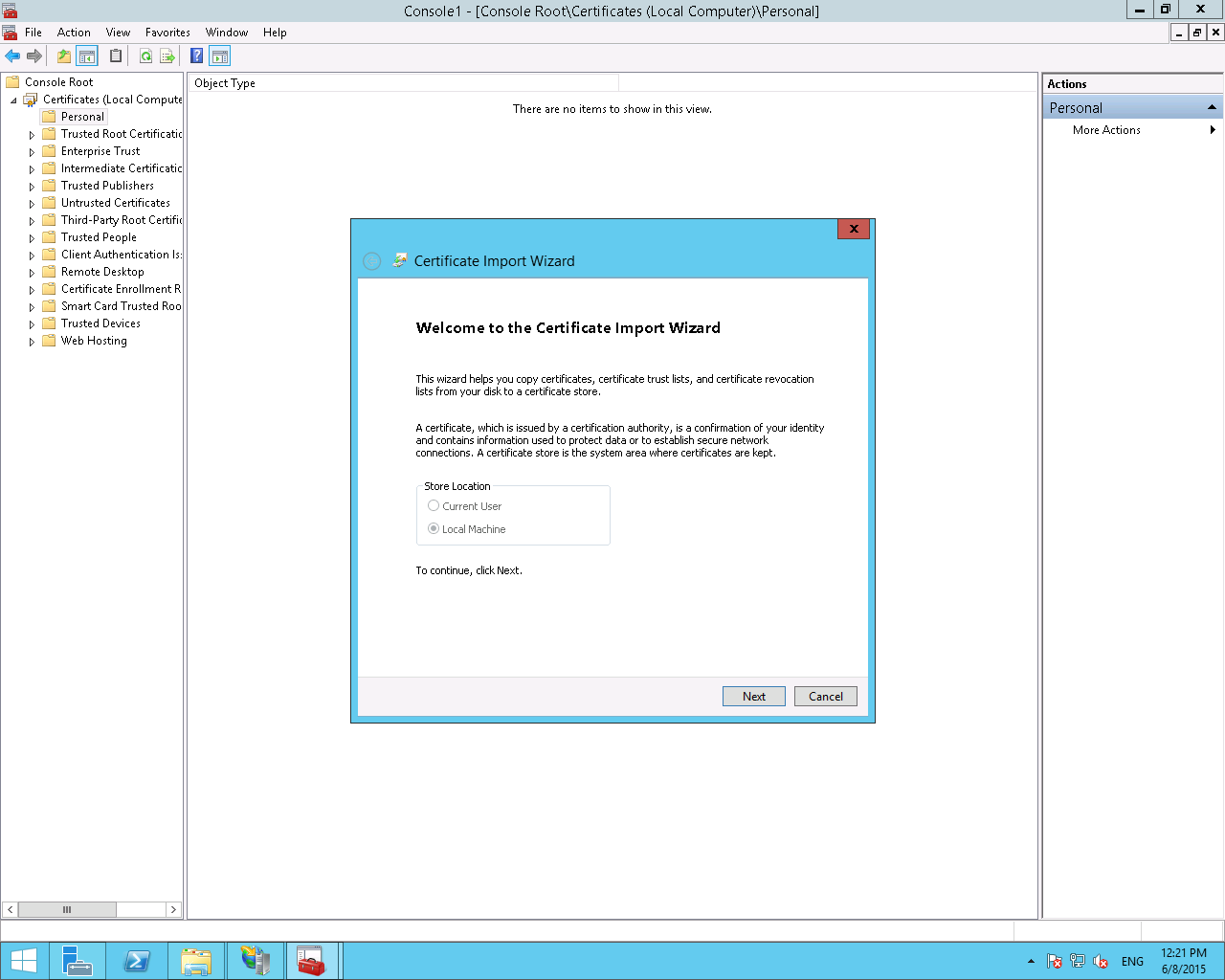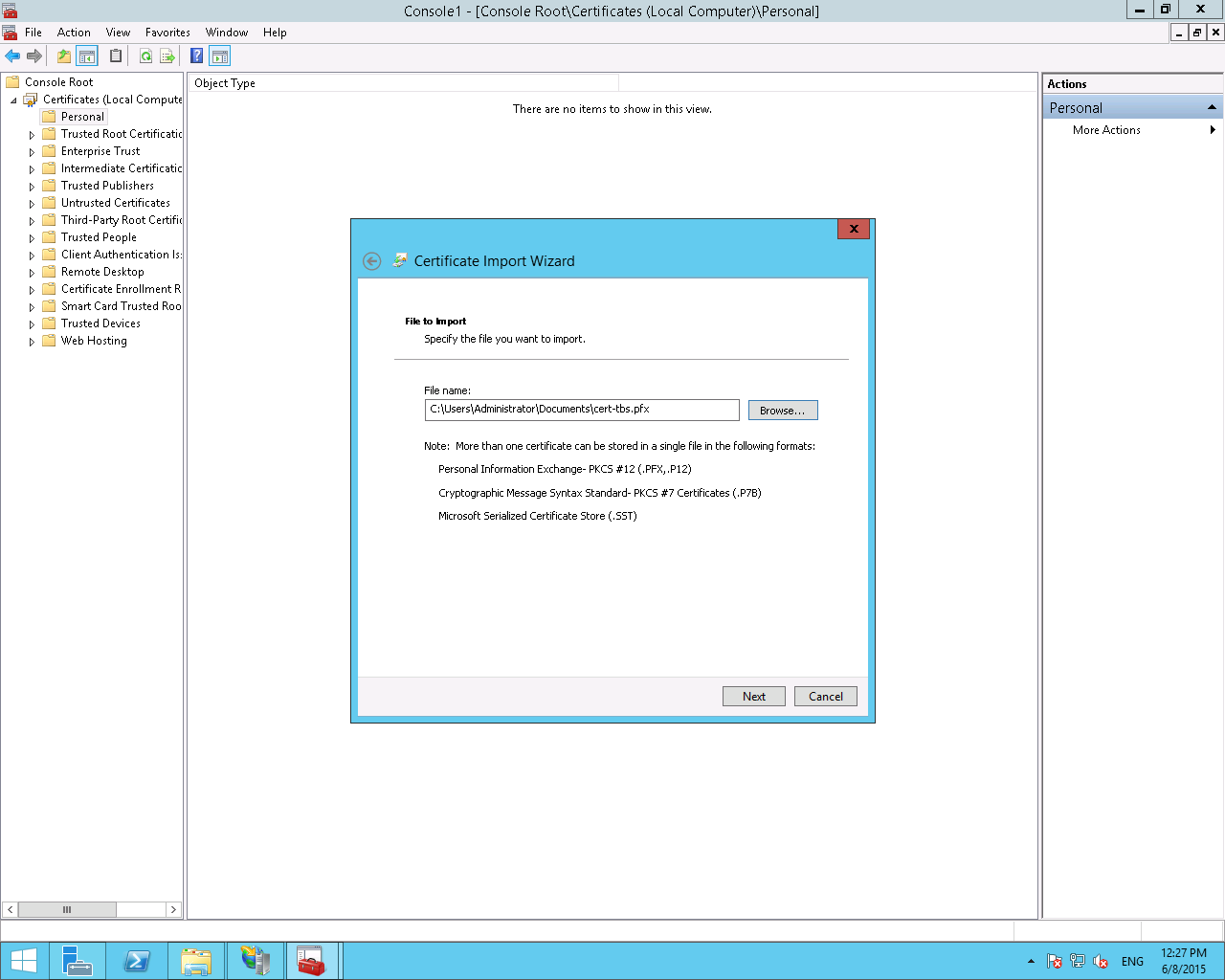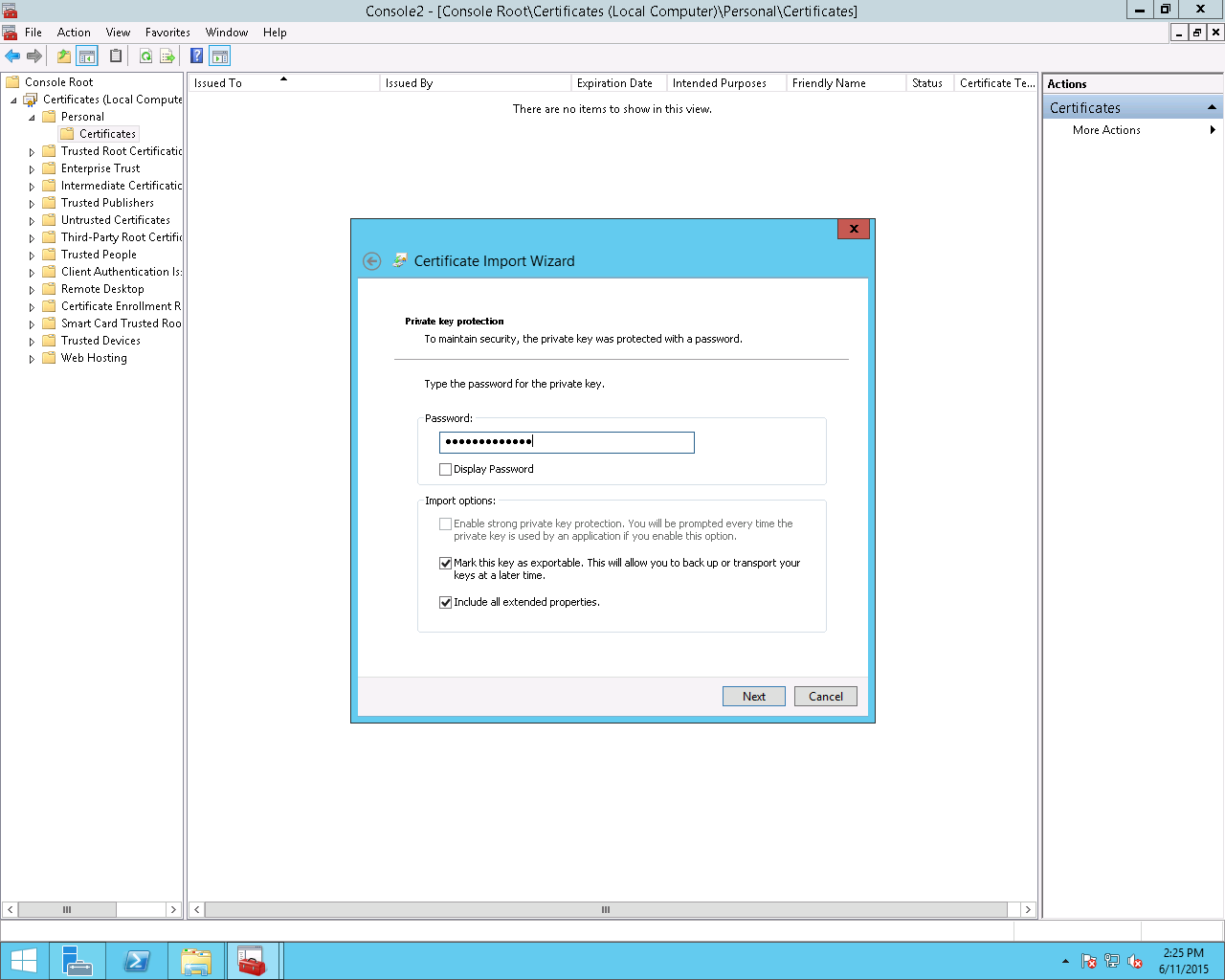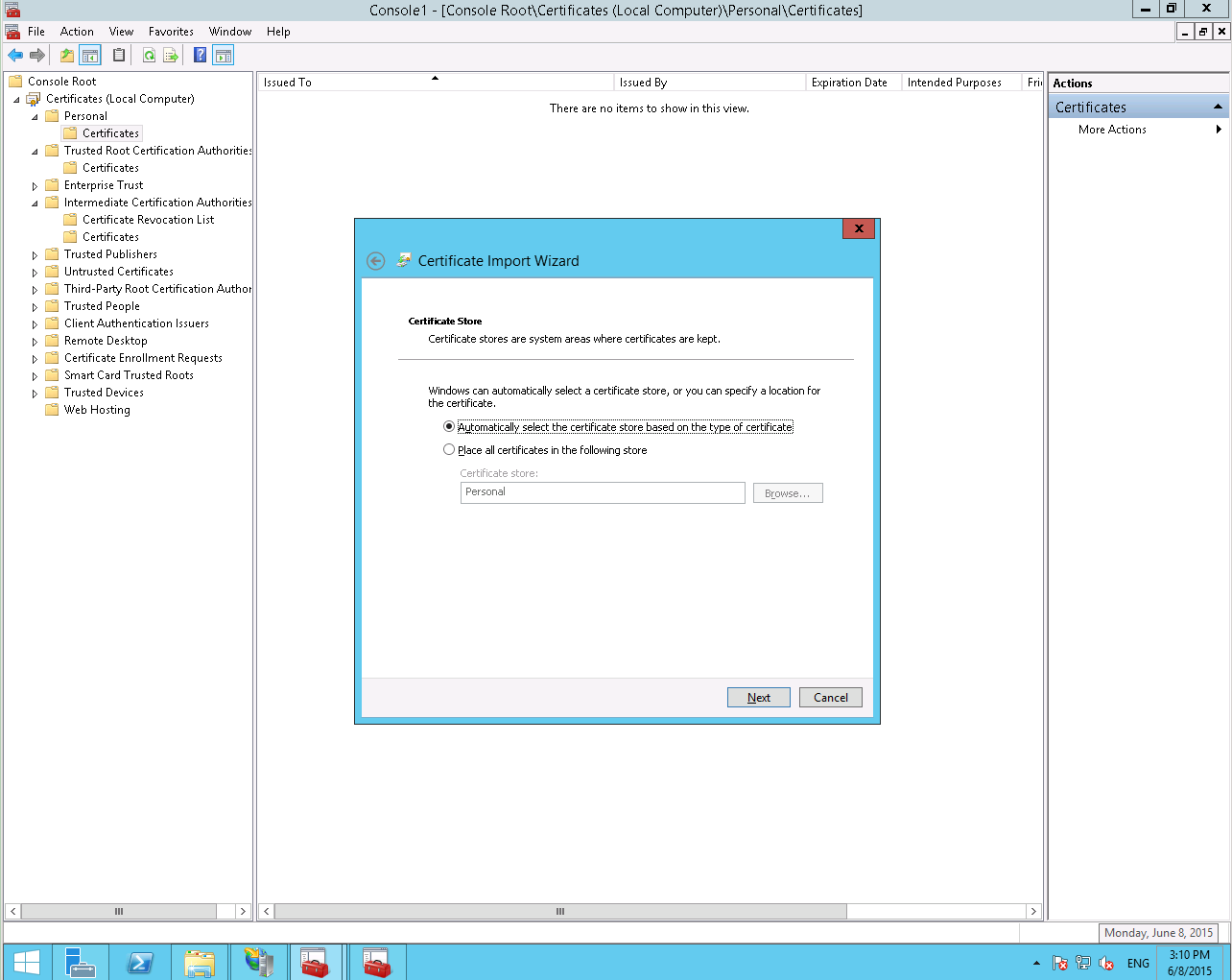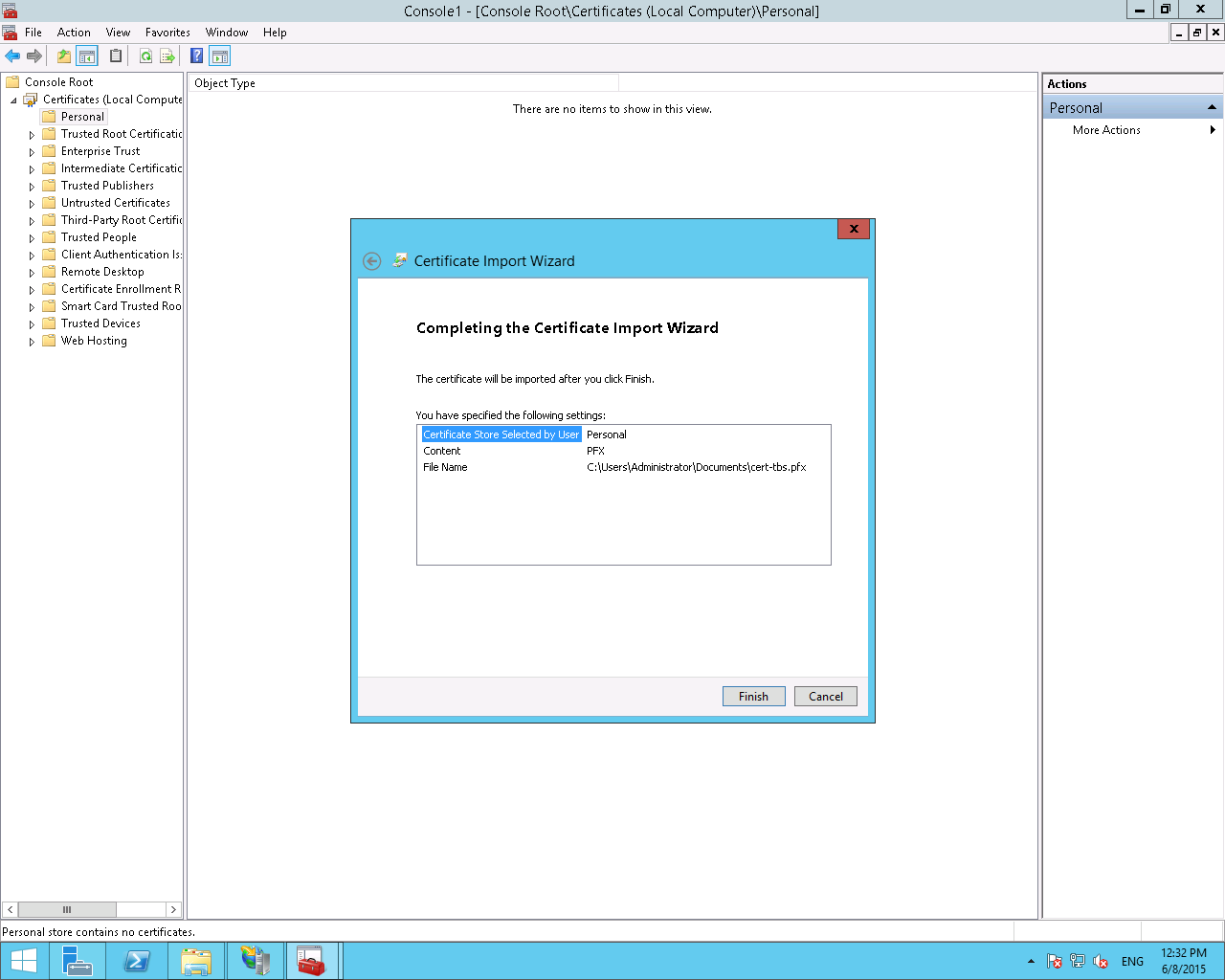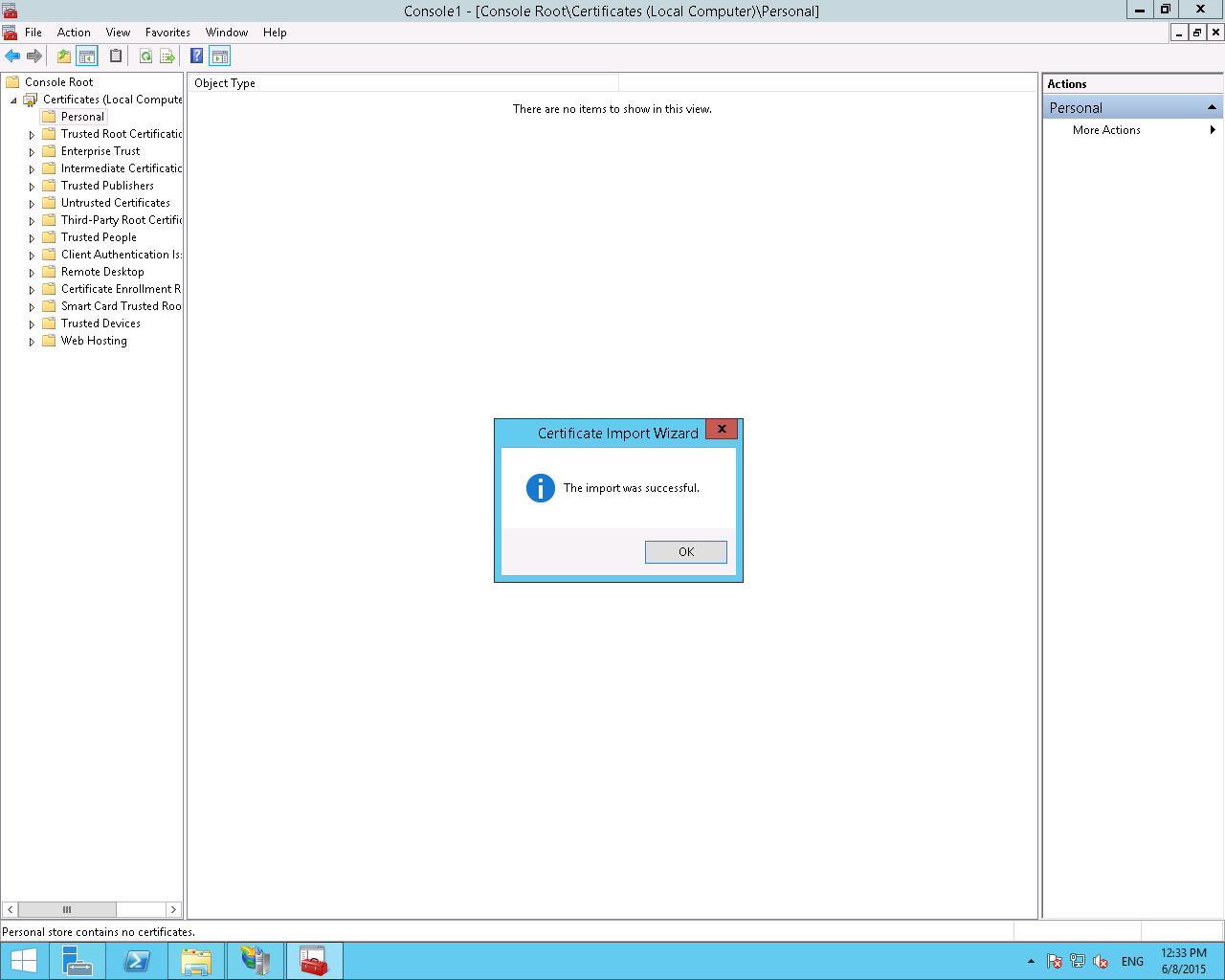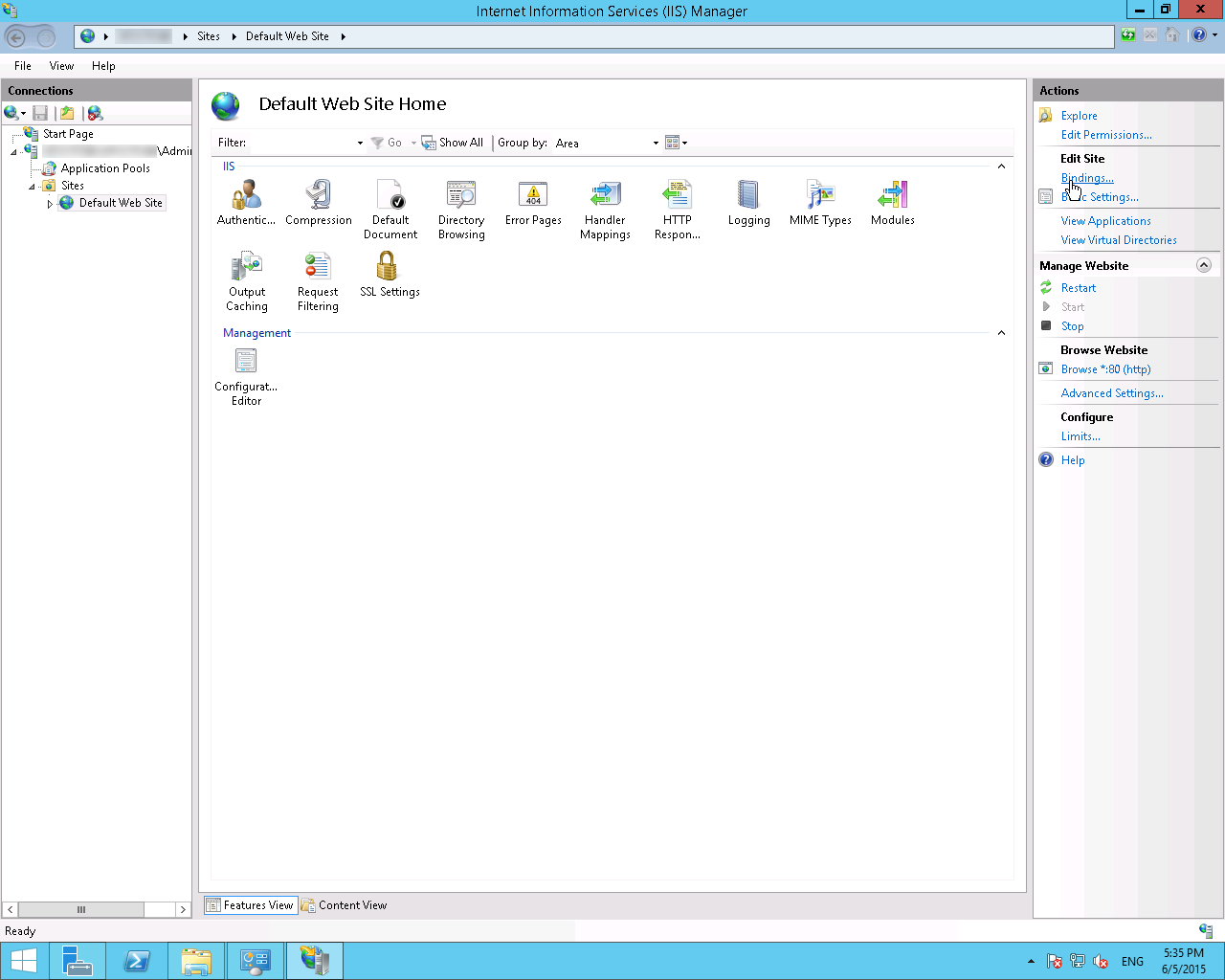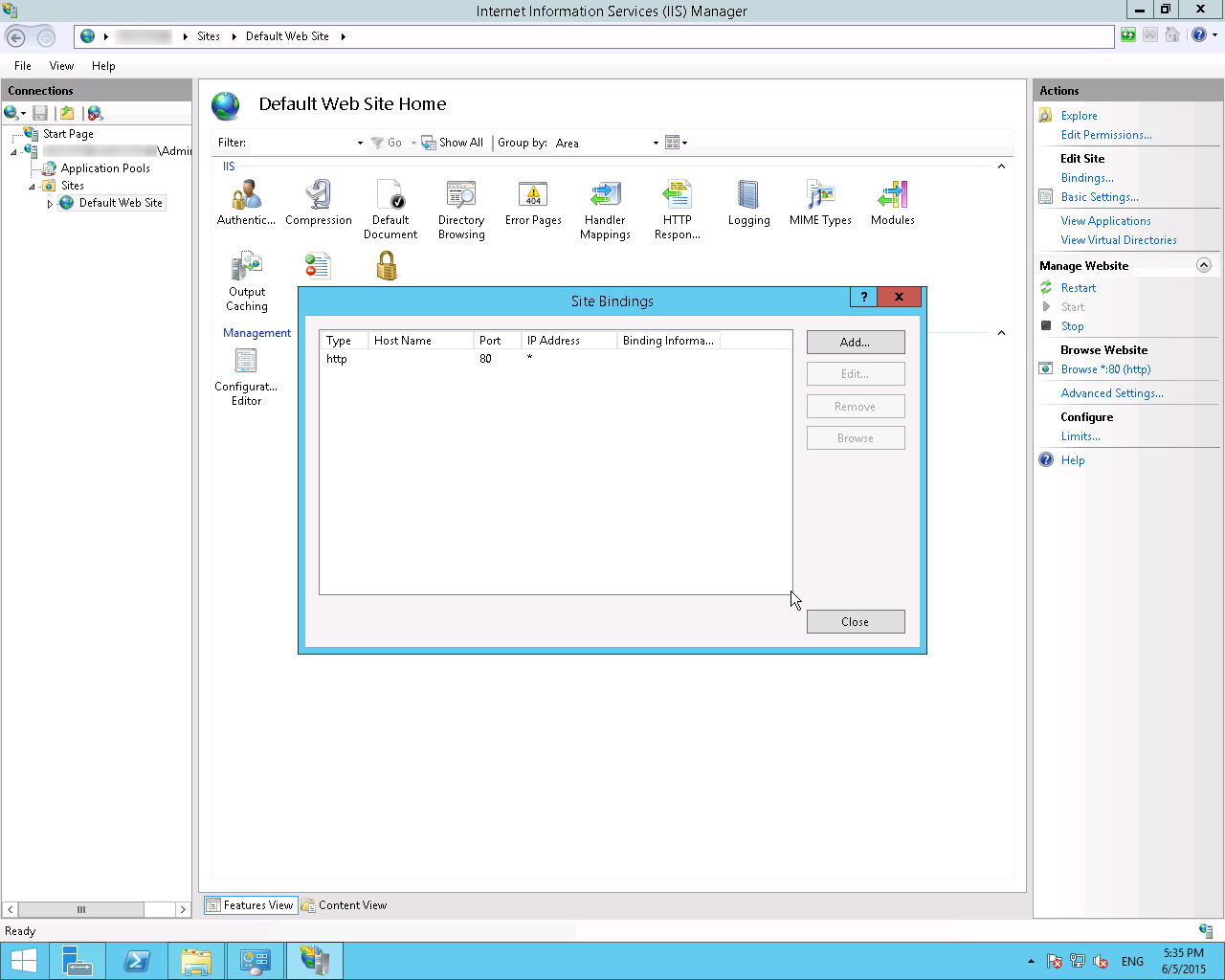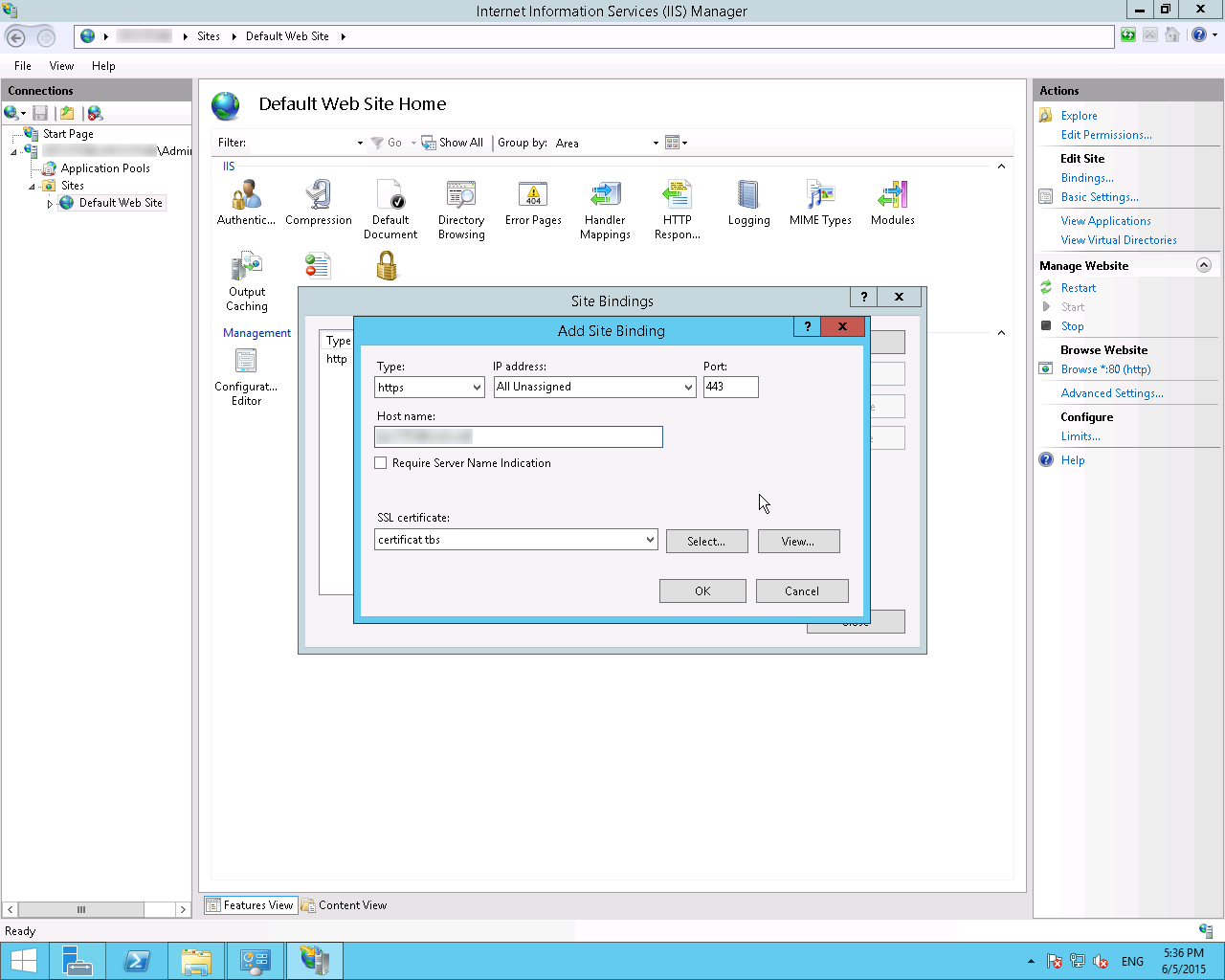To make changes to this policy for one of the seven default values:
- Start the Microsoft Management Console. On the Console menu, click Add/Remove Snap-in.
- Add the Group Policy snap-in for the default domain policy. To do this, click Browse when you are prompted to select a Group Policy Object (GPO). The default GPO is Local Computer. You can also add GPOs for other domain partitions (specifically, Organizational Units).
- Open the following sections: User Configuration, Administrative Templates, Windows Components, and Windows Explorer.
- Click Hide these specified drives in My Computer.
- Click to select the Hide these specified drives in My Computer check box.
- Click the appropriate option in the drop-down box.
These settings remove the icons representing the selected hard disks from My Computer, Windows Explorer, and My Network Places. Also, these drives do not appear in the Open dialog box of any programs.